If you're like me you virtually always have the same folders open. Previous versions of Windows would restore any folders you left open at the end of your previous session.... phew, that's a mouthful. In other words, If you keep the same folders open regularly, and you want them open when you restart, then follow these steps in any folder.
1. Click Tools
2. Click Folder Options
3. Click the View tab
4. Scroll down and check the checkbox beside "Restore previous folder windows at logon"
5. Click OK, and you're good.
Friday, October 31, 2008
Make XP remember your open folders from the previous session
Wednesday, October 29, 2008
Call for Contributors
Are you a tech savvy lawyer or law student? We at TOL are looking to add an additional contributor. If you're interested drop us a line at techoflaw@gmail.com.
Monday, October 27, 2008
Weekly Links
"Weekly Links" is a feature each Monday on Tech of Law reviewing several articles that may be of interest to Tech-aware attorneys. Most were not the subject of a post during the week so it's worth the time to visit each link.
- Co-op Helps Small Groups Stay Updated on Projects
New webapp Co-op makes keeping track of who's working on what within a small, distributed group easy - GTD Free Puts Getting Things Done on the Desktop
"GTD Free, a Java-based desktop app, is one of the most straight-forward implementations of the Getting Things Done organizational system you'll see" - Growth Strategies for Success in Large Law Firms
Real Time notes from the ALM/Incisive Law Firm Leaders Conference - A little ole multi-million dollar Excel mistake
Your worst nightmare. - 10 things your IT guy wants you to know
- Get the (Instant) Message, Dude!
Your client may want you to embrace new communication methods.
Monday, October 20, 2008
Weekly Links
"Weekly Links" is a feature each Monday on Tech of Law reviewing several articles that may be of interest to Tech-aware attorneys. Most were not the subject of a post during the week so it's worth the time to visit each link.
- Attribute Changer
"a free right-click utility, gives you total control over everything reported by a file to your system. Right-click one or many files and choose "Change Attributes," and you can enable or disable read-only status, hiding, indexing, and even NTFS compression. You can change the file's date of creation, modification and last access, and tweak a photo's time of taking."
- Brit Judges give up wigs
"judges across civil courts break with 300 years of tradition and ditch their horsehair wigs for modern gowns."
- The Cost of Not Going Digital
If you have not yet made the move to keeping all of your documents digitally, I recommend that you check out this post.
Wednesday, October 15, 2008
Installing and Creating Open Search Plugins
Ever since Firefox added its search plug-in feature, I've been trying to get plug-ins for the search sites I use the most. Search plug-ins are one more way to make using a computer a little more efficient. The Search bar is usually in the upper right hand of your browser. To search a site you simply click on the Search bar and select the plug-in you want to use from your list.
I believe all the browsers out today have this feature. Further, these browsers can all share the same search plug-ins because they use a standard called OpenSearch. There are plug-ins for all the major sites. Even if your favorite site doesn't have a plug-in, you can make your own.
Finding and installing plugins
Lifehacker did an article about installing plug-ins so I wont go into specifics. Usually, once you find a plug-in you want to add, there is a link you click to add the plug-in. Also, some sites will "broadcast" that they have a plug-in to add. These sites will insert an "add" menu item at the bottom of the plug-in list.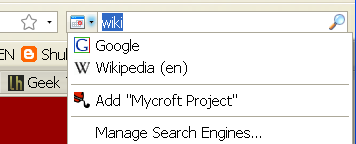
Several websites allow you to search for plug-ins for your favorite search site. The ones I've used are Mycroft at Mozzila and SearchPlugins.net. Even these plug-in sites have search plug-ins.
The Lifehacker article listed a few plug-ins that I find invaluable. Searches for:
 GCal (Firefox only)
GCal (Firefox only)
I have been experimenting with using google calendar for my legal calendaring, this plug-in allows me to search by client name without having to the Google calendar page. Gmail
Gmail Google Maps
Google Maps Wikipedia
Wikipedia
About wikipedia, have you ever noticed that their search engine is sub par? Google does a much better job of searching wiki than wiki. Here's a search plug-in that only searches Wikipedia pages using Google.
Cornell provides plug-ins to search their site. Finally, I've been making my own search plug-ins for sites that don't provide one. So far, I've only done plug-ins for the South Dakota legislature site - most significantly, the codified laws. I use this plug-in every day and you find it here.
Making Search More Efficient
Firefox 3 has the ability to associate a keyword with a search plug-in. For example, I use "wiki" as the keyword for wikipedia. To use my keyword, I type "wiki" and the term I want to search for in the address bar.

To create a keyword, click on the search plug-in drop down. Then, select Manage Search Engines. In the Manage Search Engine List dialog, you can change the order that your engines are arranged in your list. More importantly, you can add a your keyword to a search plug-in by hitting the Edit Keyword button.

To make searching even more efficient, I use the keyboard shortcut Ctrl+l to automatically put the cursor in the address bar.
Creating Your Own Search Plug-In
Before continuing with my tradition of giving too much information, I must give the disclaimer. If you don't want to know how to create your own plug-in, don't read this.
The Mozilla Mycroft project makes it easy to create your own plug-ins with an Open Search generation page.
The best way to explain this is by an example. Lets create a plug-in to search the South Dakota Constitution.
The first step is to get an icon for the plug-in. I want to use the page's icon. Most websites have their icon in a file called favicon.ico. I can get to this on legis.state.sd.us with the address http://legis.state.sd.us/favicon.ico. Then I can save the file to my hard drive. Next, on the Mycroft page, I can browse to the file on the Choose Icon box.
Next fill in something for the Reference. I'm using sd_const. Name, e-mail, plug-in name, Plug-in Description, category, country, language, and Comment are all up to you. I leave Input Encoding at UTF-8 and I'm not going to research it to give a good explanation.
Next, I'm going to fill in the Search URL. This is the hardest part. I can either look at the code of the page I want to make a plug-in for or, in the easiest case, look at the URL of the page doing a search. The South Dakota Constitution search is easy because it passes its search string in the URL. To get to § 6, the Bill of Rights, the page uses the URL http://legis.state.sd.us/statutes/DisplayStatute.aspx?Type=Statute&Statute=0N-6. The important part is seeing where the "6" is. Copy everything up to the "6" paste it into the Search URL text box and put "{searchTerms}" where the 6 was. Thats it. For searches that don't pass on the URL, I'll figure it out and fill you in later.
Now make sure the Get radio button is checked. For the other fields; suggestions URL is for sites that support this and those probably have made their own plug-in and I don't know what the Search Form URL is for yet but I had to fill it in. I used http://legis.state.sd.us/statutes/Constitution.aspx.
Finally, hit the Generate Plugin button and then Install Plugin button. Test the plug-in out and if it works, hit the Submit Plugin button. Thats it.
Thursday, October 9, 2008
Blog Worth Reading: Windows Keyboard Shortcut of the Day
Windows Keyboard Shortcut of the Day (WKSotD) may not roll off the tongue very easily, but it will definitely make your life easier.
There is perhaps nothing simpler that you can do to increase your efficiency and productivity on the computer than to learn, use and, in some cases, customize the keyboard shortcuts of whatever particular piece of software you are using. WKSotD does exactly what it sounds like it should do. Every day (almost) a different keyboard shortcut is covered whether it be a universal one (Ctrl+S) or a software specific one (Firefox/Google Chrome).
Go to WKSotD and subscribe to his RSS feed.
Tuesday, October 7, 2008
Making GPS easier with Google
Lets take the example of using Google Earth to look up a collection of addresses. First, create a folder for saving your addresses in by right clicking on the My Places root folder in the Places box and select Add->Folder.

Next, do a search in Google Earth's search box. Then, click & drag the address you want to save into your new folder.

Finally, right click on your folder and select Save Place As. Save the file as a KML file because POIEdit doesn't understand the KMZ variety. Now in POIEdit, go to File->Open and find the file you saved from Google Earth. Once the file is open, you can tweak the names of your points of interest.

Now we can save in a format our GPS device can use. Select File->Save as and select the format that your GPS device uses. Mine uses the Tom Tom ov2 format. Finally, save it on your device. My Tom Tom is treated as a memory card, so I just save the file directly to its memory.

POIEdit also has a batch convert tool in the tools menu. Use this tool to convert multiple files. My Tom Tom uses the name of the file as the category of the POIs, which can be handy. For example, I have a file of climbing spots. When I do a search on the Tom Tom, I can look for POIs in a certain area with the category of Climbing and select the spot from the list. One final idea, some services allow you to upload a excel file of addresses and then download a table of gps coordinates (for example, CommunityWalk). If you have a large number of addresses, these services can be handy for getting those into your GPS quickly.
Monday, October 6, 2008
Customize Ctrl+Shift+S
Many of you know that Ctrl+S is a near universal keyboard shortcut to save a document, regardless of what program you're using. Slightly less well known is that many programs use Ctrl+Shift+S as the keyboard shortcut for "Save As". If you're working with a template or new document for the first time, Ctrl+S will have the same effect as "Save As" because the document has yet to be saved. But if you're working off of an existing document that you want to keep as is "Save As" will allow you to keep both your original and your changes.
In Word 2007 the default keyboard shortcut for Save As is F12. It's easy enough, and if you are used to it, go for it. But for people like me who use several different software programs on a daily basis we'd prefer to have Ctrl+Shift+S activate the Save As dialog. Here's how to do it in Word 2007.
- Click the Menu orb, then click Word Options
- Click the "Customize" tab on the left hand side
- Click "Keyboard Shortcuts: Customize" near the bottom of the options pane
- For your Category select Office Menu. For the Command select FileSaveAs
- In the "Press new shortcut key" textbox, simply press Ctrl+Shift+S (or anything else you'd want to use as the shortcut).
- Press Assign.
Wednesday, October 1, 2008
Law Office Automation - Mail Merge in Word
I'm going to use an example of a summons because that's the area of law I'm working in. I've experimented with a similar setup for corporate organization/offering documents at a previous employer. You are only limited by your imagination.
First, we need to set up our document. We can leave out our "blanks." Word gives us a special "blank" to use. Below is my caption.

In this caption I left out the things that change from case to case. Here, the county, circuit, plaintiff, and defendant. Next, we can create our "database." In Excel, add headings for those items that change (remember what these headings are for later). Under the headings, we can fill in the information that will be "sucked in." Now save the Excel table (remember where you did).
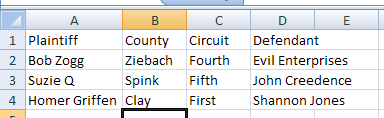
The next step is to add the "blanks." First, click where you want your "blank" to go. In Word 2007 (the worst version of Word EVER) the our "blanks" are cleverly hidden under a button under the Insert tab called Quick Parts. Under that button, select Field.

The Field dialog box will open. This is where we will find our "blank," aka field. Specifically, our field is called a MergeField. Select MergeField from the Field names list. Next, under the Field properties heading, add a Field name. The field name is what connects your Word document to your Excel table. YOUR FIELD NAME HAS TO MATCH A HEADING NAME IN THE EXCEL TABLE. For example, the first field I am inserting is the Plaintiff field. In my Excel table, I named this heading "Plaintiff" (obviously). So my Field name in Word should also be Plaintiff (its not that hard right?).

After you hit ok, your Field should appear in your document. Field names will be surrounded by greater-than, less-than characters to show that there is a field there. I.e. «Plaintiff» (my Windows charactermap tells me this symbol is really a "Double angle quotation mark"). Below you can see my finished product. Now to set up the Merge.

First we have to point Word at our data source, the Excel table we made earlier. This step is where we really see that Microsoft doesn't have a clue of what kind of technology they have created. All our Merge stuff is buried under the Mailings tab in Word 2007 (I guess you can mail a summons). To pick a data source, we have to go to the Select Recipients button (what???). Then pick Use Existing List.

First navigate to where you saved your Excel file (hope you remembered). Then we select which table in the Excel file we want to use (Excel can have multiple Worksheets in a file). Our table is Sheet1 (unless you named it something).

Now our Word Template should be talking to our Excel Data Source. We can test things out. Hit the Preview Results button.

Our first record is automagically filled in.

You can cycle through the records in your Excel table with the forward and back buttons.
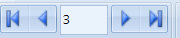
Finally, we can have Word spit all the records into new documents. Hit the Finish & Merge button. Then click Edit Individual Documents.

The Merge dialog will let you pick which records to Merge.

The finished product:

Now imagine how efficient this can make litigation.
EDIT: I've had an issue in Word 2003 that I want to share. Save your merge template before you associate your Excel file and don't save you template after associating the file. It seems that Word will open the Excel file in memory and, if you save your template with the Excel file associated, Word takes a snapshot of the Excel file or simply keeps it open in memory. When you try to add information to the Excel file and then do a new merge in Word, the new information isn't included. Or, wose yet, when you try to open your template that has been saved with an Excel file associated, sometimes it gives you an error indicating that the Excel file is already open. Finally, if you save your template when you are in the "Preview" mode, your MergeField will be overwritten. The moral of the story is that you (1) should get your template built how you want it, (2) save, and (3) never save when an Excel file has been associated/opened in the Word template.
Jureeka! The Firefox extension we've been waiting for
Jureeka! turns legal citations in web pages into hyperlinks that point to online legal source material. Its handy toolbar also allows you to search for source material by legal citation and to find HTML versions of PDF pages. Jureeka! is great for quickly locating statutes, case law, regulations, federal court rules, international law sources, and more. It weaves together a host of law sources into a giant mesh.Get it here. Homepage here.
Friday, September 26, 2008
Adolix Split And Merge PDF
In one of Bill's weekly postings (Link) he mentioned Adolix Split And Merge PDF. I'm posting to recommend it. This app fills something that I have found to be a recurring need, the ability to split and merge items into PDF files. It works like a charm and its free. The only down side is that the free version doesn't allow you to merge images or Word files in, you first have to convert your files into PDF format (you can use PDFCreator for that). Download Adolix here.
Tuesday, September 23, 2008
Problem Solved - Losing changes in a document opened in an e-mail
In my opinion Outlook has a major bug. When you open a document out of an Outlook e-mail, it is stored in some mysterious nether region. When you make changes in the document, you are forever unable to discover where the document is saved. Further, running a Find for the erroneously saved document yields nothing. My coworkers are constantly having this problem. Microsoft could easily solve this by making the temporary file read only so that you would be forced to save the file somewhere else when you diligently hit the save button - but hey, who am I to say.
Anyway, that mysterious location on my system is C:\Documents and Settings\[INSERT YOUR MY DOCUMENTS FOLDER NAME]\Local Settings\Temporary Internet Files\OLK7. I'm running XP with Outlook 2003. This is going to be different in a different version of Windows and with different versions of Outlook - THANKS MICROSOFT!
Here are some other discussions:
http://support.microsoft.com/?kbid=296115
http://www.pctools.com/guides/registry/detail/1223/
http://www.groovypost.com/howto/microsoft/outlook/find-the-microsoft-outlook-temporary-olk-folder/
Monday, September 22, 2008
Weekly Links
"Weekly Links" is a feature each Monday on Tech of Law reviewing several articles that may be of interest to Tech-aware attorneys. Most were not the subject of a post during the week so it's worth the time to visit each link.
- Using Twitter to scare up class action plaintiffs - Heard of the Verizon late fee lawsuit? They're finding Plaintiffs through the popular online microblogging platform Twitter.
Monday, September 15, 2008
Weekly Links
"Weekly Links" is a feature each Monday on Tech of Law reviewing several articles that may be of interest to Tech-aware attorneys. Most were not the subject of a post during the week so it's worth the time to visit each link.
- Split or Merge PDF Files - gHacks reviews Adolix Split Merge PDF. A tool for, you guessed it, splitting and merging PDF documents.
- iSearch People Finder - Lifehacker introduces us to iSearch, a handy new search service that combs social networking sites as well as more traditional 'people-finding' sources. Can come in handy when you're looking for a deadbeat client.
- Unbreak Copied PDF text - Anyone who's ever copied text from a PDF knows that with the text come the awkward line breaks. This small application removes said line breaks.
- MapQuest comes to BlackBerry - For you BlackBerry-ers... Mapquest is here.
Monday, September 8, 2008
Weekly Links
"Weekly Links" is a feature each Monday on Tech of Law reviewing several articles that may be of interest to Tech-aware attorneys. Most were not the subject of a post during the week so it's worth the time to visit each link.
- Comcast to make monthly internet usage cap official - This may be old news to some, and is not overtly related to the focus of this site, but is an interesting development. For those who have not followed the net neutrality movement and this indirect threat to it read the story for some background. Aside from the illegal activities that are (arguably) the target of these limits these can effect several legitimate high-bandwith activities, such as previously mentioned FolderShare.
- Puretext via Lifehacker - Lifehacker highlights PureText, which strips text of formatting when pasting into a new document. (Similar to the Paste Special feature in Word).
- 10 Awesome Blackberry Apps - DownloadSquad reviews 10 applications of varying degrees of use for an attorney with a Blackberry... OK, most of them are useless to attorneys unless you want to see if your client is logged into facebook or play some sudoku.
- 20 Tech Habits to Improve your life - PC World runs down 20 ways your life can be improved, whether it be saving time, saving money, or to-do lists and reminders.
- How to Set Up a Laptop Security System - If your laptop was stolen or misplaced today what would you do? Lifehacker runs down some strategies to keep your data private and catch the thief.
- Does your Managing Partner or GC Blog? - Ron at Strategic Legal Technology relates a story of a University president using blogs for internal communication and feels the higher up's in your lawfirm should consider it as well. If they do they may want to check out DownloadSquad's 10 essential blogging tools.
- Track Comments about you or your firm online - WisBlawg covers how to track what people are saying about you. Mike covered a method for doing this earlier using Google Alerts.
- LexisOne Extended - WisBlawg reports that WSLL @ YourService reports that LexisOne now offers 10 years of free caselaw instead of 5.
- Naked Estates Expose Your Family Jewels - This post made the list simply because of it's entertaining title. We all know that not enough people have a will, that is the point of this post.
Thursday, September 4, 2008
Macro-Enabled Template: Step 2 - Preparing The Form
This is step two in the series showing you how to create macro-enabled templates (METs). Click here for step one, preparing the document. For the finished product see the freebie file in this previous post.
Open up the document that you prepared in step one. At this point we need to open up the Microsoft Visual Basic editor. The easiest way to do this is by pressing ALT+F11 while having the template open in Word. In the Project Pane on the left hand side find the name of your document, mine is template.pleading. Right click on the name of your document, drag down to insert, then select UserForm.
If the blank form does not pop up expand the form folder and double click UserForm1 to display the blank form.
Now take a look at the Toolbox (if it isn't displayed click View>Toolbox). There are several tools here that we will not need to use. For now we're only going to focus on two, and later a third.
First Select the "Label" tool (
 ) and we'll begin creating our input boxes. You can use whatever order is the most natural and user friendly to you for the input boxes. I prefer to place the boxes in roughly the order they appear in the document and also try to keep information that will be standardized in several other documents (County, Circuit, etc...) near the top as well. Click, with the label tool selected, in the upper left hand corner. Now with the label created, look to the Properties pane on the left hand side (if it's not present hit F4). The only two values we're going to be concerned about are "Name" and "Caption". Change both to the appropriate label title (No spaces allowed in the "Name" field).
) and we'll begin creating our input boxes. You can use whatever order is the most natural and user friendly to you for the input boxes. I prefer to place the boxes in roughly the order they appear in the document and also try to keep information that will be standardized in several other documents (County, Circuit, etc...) near the top as well. Click, with the label tool selected, in the upper left hand corner. Now with the label created, look to the Properties pane on the left hand side (if it's not present hit F4). The only two values we're going to be concerned about are "Name" and "Caption". Change both to the appropriate label title (No spaces allowed in the "Name" field).Now select the "TextBox" tool (
 ). Click just to the right of the label and edit the "Name" field in the Properties pane to something appropriate (ex. CountyName, PFirstName, etc...).
). Click just to the right of the label and edit the "Name" field in the Properties pane to something appropriate (ex. CountyName, PFirstName, etc...).Continue these two steps until you've created and labeled a Text Box for each bookmark you created earlier. Note however, that if you're using the same value for multiple bookmarks you only need to create one text box. This is the whole point of using these METs, type information one time and it's replicated throughout the document as appropriate.
The final step in preparing the form is to insert the Command Buttons. Click the command buttons icon (
 ) and place three buttons at the bottom of the form. Edit the "Name" and the "Caption" to create a Submit/OK button, a Reset/Clear button and a Cancel button.
) and place three buttons at the bottom of the form. Edit the "Name" and the "Caption" to create a Submit/OK button, a Reset/Clear button and a Cancel button.This concludes the preparation of the form. The next step is to Code the Form, and as many of you may guess, it's the trickiest part of creating the METs.
Feed update
We've switched the location of our feed. If you're subscribed you'll have to update to the new Feedburner location. (If you just subscribed during the last week you're probably ok.) Also, we've added the ability for you to receive new posts in your email inbox. Click here to sign up. The old feed will remain active for a short time but will then stop updating.
Monday, September 1, 2008
New Feature, Weekly Links
As part of a new feature we'll be bringing you weekly links to topics surrounding the use of technology in legal practice.
- You Have To Share - The ABA Journal reminds you that going paperless doesn't affect your sharing obligations.
- Patent Search - via gHacks. Patents.com provides boolean (AND/OR/NOT) searching and a much more user friendly interface than the USPTO website. It searches US Patents, US Design Patents, US Patent Applications and European Patents.
- Web 2.0 still a no-go - The ABA Journal says that many of you don't know what the RSS feed logo really does or how to use it, only about 50% of you sole practitioners have a website, and only about 27% of lawyers receive information from blogs.
- Learning 3G Speak - No, 3G is not some fancy new razor from Gillette. This article tells you everything you ever wanted to know about why you can't get any bars on your new iPhone in Owanka, SD
- New Tech, Old Problem - Introducing new software is 5% software, 95% personnel. This article says making implementation mandatory yet gradual, and treating employees as if they were customers is the best way to go.
- Acrobat 9 May Not Flip You - A review of the newest version of the popular PDF software from a legal point of view.
Tuesday, August 19, 2008
Macro-Enabled Template: Step 1 - Preparing The Document
This is step one in the series showing you how to create macro-enabled templates. For the finished product see the freebie file in this previous post.
First we need to open the file that we want to make a template of. For this preview I've chosen just a simple blank caption. Use one of your own in making this template. Notice in the image below that there are no blank spaces where information will be filled in, for example instead of a blank space we have COUNTYNAME, you will find shortly that this is for an important reason.
Next we are going to change a setting in office to display bookmarks. Unless you're already a Word power user you've likely not run into a whole lot of bookmarks, nor does the average person, thus the reason they are hidden by default.
In Office 2007 click on the Office Button, then click Word Options at the bottom of the pop up. Next click on the Advanced tab (reading this blog qualifies you as an advanced user, pat yourself on the back), scroll down about one-third of the way until you see the 'show document content' heading. Click OK.
In Office 2003 click Tools>Options>View and check the bookmarks box.
Now we go through the process of inserting bookmarks. The template will replace the bookmark contents with the values we enter into the form, so we need to insert a bookmark anyplace the information will be changed. A couple of things to know about bookmarks before we hit it. First, bookmarks names cannot have spaces. Next, multiple bookmarks cannot have the same name, so we'll use numbers at the end of each bookmark to avoid duplicity.
So lets go to it then. Start by highlighting COUNTYNAME, or your variation of it and click Insert>Bookmark. Name the bookmark countyname1. I prefer to use all lowercase for my bookmark names, it's not a requirement though. Continue this process for each field: circuitnumber, pfirstname, plastname, dfirstname, dlastname, casecode, casenumber, documenttitle, and any other you may have. Be sure to not use spaces and to add sequential numbers to the end for each bookmark name. In the template I used I didn't have any bookmarks duplicated on page one and so all those ended with 1.
Once you're finished with that... guess what. You're document is prepared, mostly. One final tip that I want you to do is highlight everything that you want to keep highlighted and hit CTRL+SHIFT+A. This will force the text that we enter in the form to be all caps even if we don't type it as such.
So that's step one of this guide broken down into nice digestible parts. I'll post the next entry on Monday.
Friday, August 15, 2008
FREEBIE: Macro-enabled template
Rest assured. We're both still alive. Decompressing after the bar exam turned into a couple of week ordeal for me as I had to quickly drive west river for a funeral, and then, since the Olympics started I've been a pretty hardcore Phelps Phan. Now my wife has told me in no uncertain terms that if she has to watch one more preliminary heat she'll... well, I'll save you from the gory details.
So with nothing more holding me back it's time to tackle the holy grail of word processing efficiency, macro enabled templates. Click on the image below to download a FREE template that we'll create using the upcoming guide. Feel free to use this as you wish (works with Microsoft Office only, when opening the file you'll have to select "allow macros".)
And for all you teach-me-to-fish types out there. The guide will start on Tuesday.
Sunday, July 20, 2008
Copyright Guidance at a Glance
9 days until the bar, bear with us. In the meantime here's a cool tool from the American Library Association for anyone who may need to determine if and when they need an author's permission to reproduce copyrighted works.
Via Lifehacker
Saturday, July 19, 2008
Thursday, July 17, 2008
Optical Character Recognition With Acrobat Pro
The first step is getting your text into a PDF (Adobe Portable Document Format) file. Most scanners allow you to send your scanned document straight to a PDF so, in that case, you can skip this step. Keep in mind, OCR is only needed when your text is a picture, i.e. you can't select the characters individually. Picture file include those ending in extensions like .jpg, .bmp, and .gif. Sometimes .pdf files will contain pictures as well. You will know when you have a picture simply because you can't select the text. I'm going to be taking text from a source that doesn't allow you to select text. You might find this kind of problem on web pages that use Flash instead of HTML.
We will need to "capture" the image. There are a variety of ways to do this. The method every one can do is the PrtSc button (usually top right of the keyboard). When you hit this button, the computer takes a snapshot of the screen. The computer stores this in its clipboard so you can paste it into a paint program just like you had copied or cut the picture from somewhere. The down side of the PrntSc method is that it takes a picture of the ENTIRE screen and you will have to clip out the area you want. OneNote also has a "clip" feature
 that allows you to draw a box around the area you want. OneNote pastes the image into a OneNote page and then you will have to copy the image to a program that will make your PDF. Finally, I would recommend the program SnagIt which allows you to do screen grabs and also to record movies of anything on your computer screen. You can try SnagIt here.
that allows you to draw a box around the area you want. OneNote pastes the image into a OneNote page and then you will have to copy the image to a program that will make your PDF. Finally, I would recommend the program SnagIt which allows you to do screen grabs and also to record movies of anything on your computer screen. You can try SnagIt here. Now you need to save the image as a PDF. One method is to use a PDF virtual printer like PDFCreator, I've discussed this before. Or, if you are lucky enough to have Photoshop, Photoshop may be the best option because you can control output. You simply "save as" a .pdf and then turn downsampling off in the pdf converter to ensure the highest quality output for the OCR sampling engine. Here are my settings:

The last step (and the only step if you scanned a document and saved the file as a .pdf) is to OCR the PDF file. In Acrobat Pro go to the menu item Document -> OCR Text Recognition -> Recognize Text Using OCR.
OCR is still a developing technology so your milage might vary. Here's my output:
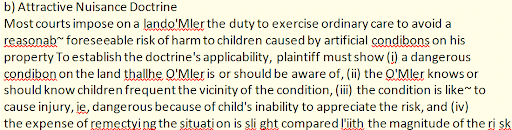
Saturday, July 12, 2008
Tech of Law goes mobile
Read Tech of Law from your mobile device with a new stripped down, mobile-friendly version located at http://techoflawmobile.blogspot.com.
Tuesday, July 8, 2008
Prefer Twitter to an RSS feeder? Follow the Tech of Law updates on Twitter at http://www.twitter.com/techoflaw.
Saturday, July 5, 2008
Google Alerts
Bill's previous post, Google It, inspired me to post on another cool Google feature - Google Alerts. A Google Alert will send you an e-mail when new information is posted to the internet on a particular subject. For example, I have an alert on a particular sleazy defendant who seems to be in constant legal trouble (apart from our lawsuit). I also created an alert on the case names of a certain pair of appeals that took the South Dakota Supreme court eight months to rule on. This way I don't have to obsessively search for what I am interested in, Google just tells me when there is something new. You can create an alert by going to Google's alert page.
Tuesday, July 1, 2008
Sunday, June 22, 2008
QuickTip: Change Default Font in Word 2007
The bar studying continues and on top of it all I had my appendix taken out last Wednesday. So, here's another quick post to hold you over.
Not a fan of Calibiri 11 pt? Longing for the days of 12pt Times New Roman? Perhaps something different? You can easily change the default font in Word 2007 back to Times, or to anything else you prefer.
1. Format some text to your desired default font/size and highlight it.
2. Press CTRL + D
3. Click "Default..." in the bottom left corner
4. Click YES to apply the new default
Tuesday, June 3, 2008
Disclaim every email?
Do you simply put your disclaimer at the bottom of every email? Most people, especially lawyers, probably do. But, is this wise? Read this interesting article here.
The signature option used to be the most realistic option for inserting your disclaimer, but with other simple options out there (including previously mentioned Texter) perhaps it is time to rethink your habits.
Monday, June 2, 2008
New layout & an announcement
For the feed readers, come take a look at the new design and let us know what you think. I'll likely be tweaking things for a little while longer, but not likely anything anyone other than me will notice. Let me know if you guys see any bugs.
Also, both Mike and I started our bar review course this morning (only 57 days to go). I hope you'll all understand if the posts drop off a bit. Make sure you subscribe to the rss feed to make sure you don't miss anything.
[Edit: I had some technical difficulties and had to revert to the old layout, the new one will come back when I get it un-borked]
[Edit 2: un-borked... good to go... for now]
Thursday, May 29, 2008
QuickTip: Text Replacement with Texter
Cut down on repetitive typing with Texter.
Download at Lifehacker.
I've been using texter for a little while now and I absolutely love it. I haven' t run into a limit on the replacement text yet and I've done some very long replacements.
__________
Share This Post!
Monday, May 26, 2008
QuickTip: Password Protect Excel Files
Thursday, May 22, 2008
Quick Date Calculation, software or website
 Quick post today covering two options to quickly find out exactly when that 30 day deadline is up.
Quick post today covering two options to quickly find out exactly when that 30 day deadline is up.
It seems that there are about a half dozen applications floating around that are all simply called "date calculator". I downloaded this one and it seems to work just fine. It's lightweight, and can add or subtract days from any given date.
Another alternative that I used a lot last summer was this website.
Both easily do what they're supposed to do... I'll probably keep the program installed on my computer just in case I'm ever offline and need to find a date.
__________
Share This Post!
Monday, May 19, 2008
Find things FAST on your computer
When it comes time to open a program or find a specific file how long does it take you? How many clicks? How many folders do you navigate through? Odds are it can be done a lot more efficiently.
There are several options available to make launching programs and opening files a painless, speedy process (and you probably didn't even know it was a problem!).
There are two main types of application launchers. There is the dock family, which mimics the application bar made popular in Mac OS X. This type of launcher sits at the bottom (or top, or side) of your screen and holds shortcuts to several often used programs. ObjectDock and RocketDock are popular options for Windows. Both are free and I've used each at some time in the past. They're both perfectly legitimate options for ridding your desktop of clutter and will likely help you be a bit more efficient. I have scrapped both of those options in favor of what I probably consider the most handy piece of software on my computer today. Launchy is another free application launcher, but unlike those in the dock family. Launchy is in what I will call the "Launcher" family. Launchers stay hidden until needed, taking even more clutter off of your desktop, and pop up when called to deliver what you're looking for.
I have scrapped both of those options in favor of what I probably consider the most handy piece of software on my computer today. Launchy is another free application launcher, but unlike those in the dock family. Launchy is in what I will call the "Launcher" family. Launchers stay hidden until needed, taking even more clutter off of your desktop, and pop up when called to deliver what you're looking for.  What makes Launchy the best launcher I've seen is that you can not only launch programs with it, you can call up files as well. Launchy can easily be customized to include a template subdirectory so that you can type the first few letters of a file you're looking for and it is quickly delivered and opened by pressing enter. Launchy is called to the screen by pressing [alt]+[spacebar] by default, but this can be changed to something more intuitive to you. Quicksilver is a popular option for Macs.
What makes Launchy the best launcher I've seen is that you can not only launch programs with it, you can call up files as well. Launchy can easily be customized to include a template subdirectory so that you can type the first few letters of a file you're looking for and it is quickly delivered and opened by pressing enter. Launchy is called to the screen by pressing [alt]+[spacebar] by default, but this can be changed to something more intuitive to you. Quicksilver is a popular option for Macs.
Tuesday, May 13, 2008
Voicemail to email self-reminders
 Get ready. This is another one of those 'change the way you work' posts. Jott is a service you set up from your cell phone and once you have it, you'll wonder how you lived without it (The DVR test of an items usefulness).
Get ready. This is another one of those 'change the way you work' posts. Jott is a service you set up from your cell phone and once you have it, you'll wonder how you lived without it (The DVR test of an items usefulness).
At it's base, jott converts voice to text. But it's the integration with various web services that seals the deal for jott. You can use jott to send yourself emails, send others emails, you can blog by voice (blogger, wordpress, livejournal), add items to your calendar by voice (GoogleCalendar, 30 boxes), add items to to do lists (RememberTheMilk), add items to reminder services (Sandy), even shop (amazon). All by voice.
Not only is the convenience factor something you should consider, but jott makes your life safer too. Imagine this not so unbelievable situation, you're driving along, your blackberry beeps, new email, it's urgent, you start to reply, get distracted, get in a wreck. With jott you can simply read the email, then call up jott, and speak your email just as you would write it. The email's sent, and you're still alive.
Clearly, using jott is a matter of life and death.
Here's a hint that I've found useful. I'm at the mall with my wife, she sees something and makes one of those cryptic comments that she wants this for her birthday in 6 months that I'm supposed to remember (ya right!). Jott to the rescue, I send my self an email with the gift ideas.
Jott saves lives, Jott saves marriages... what can't Jott do?
Wednesday, May 7, 2008
Customize Windows Save As Bookmarks
 "Save As Bookmarks" you say? What in the world are "Save As Bookmarks"? Well, frankly, I have no idea what they are actually called, but you'll all know what I'm talking about in a minute. The bar on the left hand side of the windows Save As dialog has five predetermined, supposedly commonly used, folders for you to pick from. These would be handy, except who has ever actually saved something to their Network Places? Or to My Computer? Or even just in the top level of My Documents? No, if you're like me, and you're here so you probably either are or aspire to be, you are ultra organized in your folder hierarchies and these 'bookmarks' are simply jumping off points to navigating toward the correct folder.
"Save As Bookmarks" you say? What in the world are "Save As Bookmarks"? Well, frankly, I have no idea what they are actually called, but you'll all know what I'm talking about in a minute. The bar on the left hand side of the windows Save As dialog has five predetermined, supposedly commonly used, folders for you to pick from. These would be handy, except who has ever actually saved something to their Network Places? Or to My Computer? Or even just in the top level of My Documents? No, if you're like me, and you're here so you probably either are or aspire to be, you are ultra organized in your folder hierarchies and these 'bookmarks' are simply jumping off points to navigating toward the correct folder.
I just heard an Obama commercial that ended with "The world as it is is not the world as it has to be." Now while it pains me to quote Obama here, and Mike may well edit this out... I wouldn't put it past him, the point is this. EVERYTHING IS CUSTOMIZABLE.
There are two simple, free programs that you can use to edit these 'bookmarks' First, a program that is infinitely useful and that I highly recommend you install and play around with is TweakUI (download link on the right hand side about half way down the page) . It's a PowerToy from Microsoft that enables you to edit the way XP works and displays in several ways. It's something you'll want to keep installed on your computer. Follow this screenshot (custom folders require you to insert their path)
First, a program that is infinitely useful and that I highly recommend you install and play around with is TweakUI (download link on the right hand side about half way down the page) . It's a PowerToy from Microsoft that enables you to edit the way XP works and displays in several ways. It's something you'll want to keep installed on your computer. Follow this screenshot (custom folders require you to insert their path) Second, there's a free program called Placesbar Constructer, apparently it's called the Placesbar, meh, I prefer "Save As Bookmarks". It's a bit easier to use than TweakUI for this specific purpose, but it's only use is this function. In my mind a program that only has one function has to be pretty awesome for me to award it a permanent place on my hard drive. Setting custom folders is easier in this program than in TweakUI, especially if you're looking for something hidden deep in the "documents and settings" folders, but after I discovered TweakUI can handle the custom keyed in folders, it became the clear winner.
Second, there's a free program called Placesbar Constructer, apparently it's called the Placesbar, meh, I prefer "Save As Bookmarks". It's a bit easier to use than TweakUI for this specific purpose, but it's only use is this function. In my mind a program that only has one function has to be pretty awesome for me to award it a permanent place on my hard drive. Setting custom folders is easier in this program than in TweakUI, especially if you're looking for something hidden deep in the "documents and settings" folders, but after I discovered TweakUI can handle the custom keyed in folders, it became the clear winner.
The Result:
Before  After
After 
I'm sure I'll fine tune my starting off points as I observe my saving habits more, but it's nice to have the option of starting where I want.
[edit: I can't vouch for either of these in Vista... Both work fine using XP SP3]
__________
Share This Post!
Tuesday, April 29, 2008
Free Business Card Software - Today Only!
The folks at giveawayoftheday.com are great! Every day there's a piece of software that usually ranges in price from about $10-$50 that they give away for free. Most days the free software is some kind of computer "cleaning" product, or often it has to do with audio converting.
Today however, they've got free business card designing software called iBizCard (normally $39.95). I haven't checked it out yet, but I'm downloading and registering it today so that I can look into it in the future. The offer is limited, the software is not, often the software they provide free is fully functional non-trial versions. The offer is only good for another 17 hours and change so get over there and get it! Add it to your RSS feed and you'll be notified every day of the free wares.
As a side note... it's finals time, this is the reasons the posts have been sparse and will continue to be so for the next couple of weeks. Hang in there... I promise to finish my UserForm series shortly after graduation.
__________
Share This Post!
Thursday, April 10, 2008
Backup and transfer Word Autocorrect settings
![]() A few months ago I reformatted the hard drive on my laptop, since then I have mostly been using OpenOffice and so I never had the need to (or never got around to) resetting all of my Autocorrect settings in Word. This came up just yesterday as Mike and I were working on a project for class and we wondered if there was a way to back up these settings, or more specifically, syncing between two computers. Mike addressed the value of custom Autocorrects in a previous post.
A few months ago I reformatted the hard drive on my laptop, since then I have mostly been using OpenOffice and so I never had the need to (or never got around to) resetting all of my Autocorrect settings in Word. This came up just yesterday as Mike and I were working on a project for class and we wondered if there was a way to back up these settings, or more specifically, syncing between two computers. Mike addressed the value of custom Autocorrects in a previous post.
While automatic syncing may be a little too hopeful (or at least beyond my VBS ability. Mike?), there is a VERY easy solution for backing up and importing your saved Autocorrects. Dave Rado at mvps.org has written a macro that automatically backs up your Autocorrects. Then, when run on the new computer, imports them.
After downloading and extracting the zip file, run the template, and it's all pretty self explanatory from there. If you need additional help there's instructions on the original post.![]()
______________
Share This Post!
Monday, April 7, 2008
Batch-edit Microsoft Word file properties
 Many of our reading audience may not know that many times when you create a word file there is hidden data attached about who created the file, when, and what it was created for. That's all well and good, and has very little importance in the every day use of an average person. But in the legal setting these properties, when displayed, can reflect upon you.
Many of our reading audience may not know that many times when you create a word file there is hidden data attached about who created the file, when, and what it was created for. That's all well and good, and has very little importance in the every day use of an average person. But in the legal setting these properties, when displayed, can reflect upon you.
Imagine for a second that you have created a standard template for a divorce complaint (or anything else really), that you are emailing to your client/opposing counsel/whoever for review or service. The recipient views the properties and sees the subject as Jones v. Jones, which would be fine, except this is the Smith v. Smith case; or similarly, they see the name of a lawyer from another firm who sent you the template originally. It looks tacky, it's unprofessional, and most importantly, it's easily fixed with this free tool.
Easy Microsoft Word Properties is a free, lightweight program that can change the properties all of the .doc files in a directory. Try changing the "Author" from "Jane Doe, the secretary that worked there 3 years ago", to "XYZ Law Office, LLP." It's a simple step that can go a long way to convincing your client that they're not just paying for your assistant to do your work.
[via Lifehacker]
__________
Share This Post!
Thursday, April 3, 2008
On-site printing off-site
 I'm sure that the title of this post is crystal clear so I'll just provide a link. Wait... what? it's not clear at all? OK, then I'll elaborate a bit.
I'm sure that the title of this post is crystal clear so I'll just provide a link. Wait... what? it's not clear at all? OK, then I'll elaborate a bit.
Have you ever wanted to print something when you were away from the printer? For anyone who's ever used a laptop the answer is probably yes. PrinterShare (Formerly PrinterAnywhere) is probably in the top 3 most valuable pieces of productivity software I've found. The ability to print at my house from school (or at the office from the courthouse perhaps) is similar to a DVR; You never realize how much you need it until you have it, and you'll never go without it again. But it's value could go further if you're needs required.
PrinterShare could potentially be a fax replacement since you can print to ANY shared printer, not just your own, and it even comes with a cover page option. However this would require a certain amount of collusion amongst the "sender" and "recipient" since each side would need to have a client installed.
PrinterShare is simple to set up, and when it comes time to print a document remotely, you just choose the shared printer from the regular print options. Because PrinterShare queues print jobs to their server, your computer doesn't even need to be on for PrinterAnywhere to work—it just fires up the job as soon as the application runs.
Oh ya, did I mention it's FREE? They claim to put a watermark/advertisement on the cover page, however there's an option in the preferences to disable cover pages and so I've never seen the proof. In the end there are no watermarks or any other signs that you used the service.










