Just to clarify my last post, I've recorded a video of the macro recording process.
Because of the quality constraints of internet video, it may be a little better to click through to YouTube and watch full screen.
__________
Share This Post!
Thursday, February 28, 2008
Video Demonstration of Macro Recording
Wednesday, February 27, 2008
Using Microsoft Office Macros
This post is an introduction to using macros in Office applications. Check Bill's recent post to enable macros. Bill has hinted a little bit at the power of Office automation and I wanted to jump in quick and get some initial explanations out of the way.
I'm going to do something we can build on later, a macro that finds and replaces paragraphs with a space so that all the text ends up in one line (this will be handy for cleaning up messy pastes from Acrobat - see the description of the problem here).
First lets start recording a macro. In Word 2007, go to Developer -> Record Macro  . After hitting the Record Macro button, Word will ask you to name the macro, just pick something descriptive like "replace paragraphs." After hitting OK Word will be in record mode and your cursor will have a record symbol
. After hitting the Record Macro button, Word will ask you to name the macro, just pick something descriptive like "replace paragraphs." After hitting OK Word will be in record mode and your cursor will have a record symbol  .
.
Next we do the actions in Word that we want to repeat with our macro. In this case, we are going to find and replace paragraphs with spaces. Go to the Find and Replace dialog (Home->Replace in Word 2007 or Ctrl+H). We need the advance options to replace paragraphs. Hit the More button in the lower left of the dialog box. Once the advanced options are visible, hit the Special button and select paragraph mark. The Find what box will show a
paragraphs. Hit the More button in the lower left of the dialog box. Once the advanced options are visible, hit the Special button and select paragraph mark. The Find what box will show a "^p" to symbolize that it will find paragraphs. Now, put a " " (space) in the Replace with box. Now hit the Replace All button. Whether or not anything was replaced doesn't matter, we are saving this for the future. Now hit the Developer ->Stop Recording button
"^p" to symbolize that it will find paragraphs. Now, put a " " (space) in the Replace with box. Now hit the Replace All button. Whether or not anything was replaced doesn't matter, we are saving this for the future. Now hit the Developer ->Stop Recording button . You've just created your first macro.
. You've just created your first macro.
You can go to the Visual Basic editor to see the code generated (Developer -> Visual Basic or Alt+F11) . The code looks like this (don't get intimidated, we will explain later).
. The code looks like this (don't get intimidated, we will explain later).
Sub Macro1()
'
' Macro1 Macro
'
'
Selection.Find.ClearFormatting
Selection.Find.Replacement.ClearFormatting
With Selection.Find
.Text = "^p"
.Replacement.Text = " "
.Forward = True
.Wrap = wdFindContinue
.Format = False
.MatchCase = False
.MatchWholeWord = False
.MatchWildcards = False
.MatchSoundsLike = False
.MatchAllWordForms = False
End With
Selection.Find.Execute Replace:=wdReplaceAll
End Sub
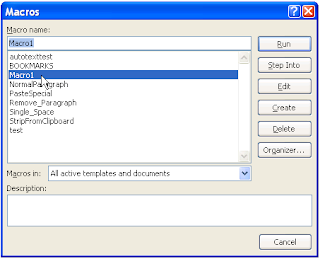 Now, lets test the new macro. Type some text into Word in different paragraphs (type text, hit enter, type some more, repeat). Then run the macro. Go to Developer ->Macros
Now, lets test the new macro. Type some text into Word in different paragraphs (type text, hit enter, type some more, repeat). Then run the macro. Go to Developer ->Macros  (or hit Alt+F8). The macro window will pop up, pick yours from the list and hit run.
(or hit Alt+F8). The macro window will pop up, pick yours from the list and hit run.Viola! This:
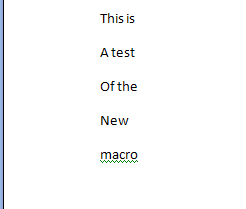
Turns into this:

In a future post, Bill will show how to assign a keyboard shortcut to our new macro.
__________
Share This Post!
Saturday, February 23, 2008
Using Google Notebook to do Case Research
When I'm doing case research for a brief or memo I usually compile a file full of citations and quotes and add a few notes that I can come back to later to arrange into a coherent form. Google has taken a few steps out of this process with Google Notebook. Google Notebook adds a plug-in to your browser. The plug-in gives you a Open Notebook button in the lower right of your screen 
 and a Note this (Google Notebook) menu item when you right click highlighted text. To add something to you notebook you highlight the relevant text, right click, and select Note this. A small Google Notebook window will open in the bottom right of your browser with you text in a
and a Note this (Google Notebook) menu item when you right click highlighted text. To add something to you notebook you highlight the relevant text, right click, and select Note this. A small Google Notebook window will open in the bottom right of your browser with you text in a new notebook entry. The title of the entry will be a link to the webpage you copied the text from. You can create new notebooks for each research topic.
new notebook entry. The title of the entry will be a link to the webpage you copied the text from. You can create new notebooks for each research topic.
Wednesday, February 20, 2008
Fax Without A Machine
This is a quick post about a technology/ service that I've found indispensible while I was working (far far) away from the office. Email fax is something every attorney should check out. The service I've used is called eFax but I've also looked into a few others. With email fax you are assigned a phone number which dials into the service's fax machine bank. The service then receives the document in digital form and sends it to your email. eFax provides its basic services for free but the file you are sent is in their proprietary format that needs their reader to open (with some of the tools we have mentioned on this blog you can figure out how to convert to PDF). Another down side of the free service is that you are issued a long distance phone number. The paid service gets you PDF files in your email and a local fax number. eFax will also let you send an electronic document to someone's fax machine and, of course, this is limited in the free version. Check out their product overview. I've also poked around on the eFax developer site and it appears that if your firm really wanted to get into it, eFax can scan barcodes on faxes so they can be routed sorted etc. Finally, the last cool thing I've used eFax for is as a ghetto feed scanner. You put your pleading or whatever in the fax machine, hit go, and then check your e-mail for your PDF version. [Edit: eFax also has an extension for OpenOffice.org which allows you to create a document and send a fax without ever leaving your word processing screen. -- Bill]
__________
Share This Post!
Word VBA UserForms Part 1: Intro
In light of Mike's recent post on template's I'll stick to the theme and get into UserForms. This will be the first post in a series of 4 showing you how to create a UserForm template.
Everyone knows that there's repetition in some of the more mundane details of the law. These highly repetitive documents are where you want to look to shave minutes off of preparation; While templates are good for ensuring consistency and beginning to trim time off your document preparation, UserForms are where you can really knock off a substantial amount of time.
During my summer internship I was able to (almost) completely streamline the new public defender client intake process using UserForms, bringing my new client intake time from close to 40 minutes down to something like 15-20 minutes (YMMV). The purpose of my doing this was as much trepidation of missing a step (you know... like forgetting to send the States Attorney a discovery request), as it was striving for efficiency. Regardless of the motivation, the end result was a ton of time saved in the process and the peace of mind of knowing that I wasn't skipping steps anymore.
[ShubE]I just want to add to Bill's intro here. If you are going into corporate law this is HUGE. Securities filings, PPMs, etc. all are huge repetitive documents. Big problems can be caused by missing something with your find and replace. It is far safer to create an automated document once and put a lot of time into making sure its right than to try to push something out at the last minute with a find and replace technique. We had a nightmare with this the summer I worked for a corporate attorney.[/Shube]
In using UserForms we're going to get into what's likely going to be some pretty intimidating stuff to many. If you've not used VBA (Visual Basic for Applications) before you're not alone. I had not previously done anything remotely related to this before undertaking this project, I was intimidated too. All you need is a desire to save some time and an easy to understand tutorial, that's where I come in.
The First thing we need to do is understand what UserForms do... I can sit here and tell you that it saves time, but you need to see for yourself. The people at FontStuff.com have created this sample document, in the form of a interview invitation, (click to download). Download and open it and we'll take a look at the possibilities.
Enabling Macros
If you're working with the default Word settings you likely see a message that looks like the one below and a letter with a bunch of blanks in it.
1. Click Options on the banner.
2. This dialog box will display... As is shown, select "Enable this content" and then click OK.
3. The page will automatically refresh displaying the following form box.
Populating the Letter
1. Fill in the form with whatever you'd like... Play Mad-Libs.
2. Click OK. (man, these are really easy instructions).
Now take a look at the finished letter. All of the data that you entered will have been populated into the letter at their designated locations. This is a good start to the possibilities, but not a true representation of all the benefits these forms can bring to a law office. In the letter we've just created each form field is only placed into the letter one time, but Userforms are capable of doing more. Imagine a divorce document where the parties names will be put in 3 or 4 different places, you'd only have to enter the names one time on the form and they would be placed in each of the locations in the document that you designate.
That does it for Part 1 of UserForms. Stay tuned for Parts 2 (preparing the document), 3 (creating the form), and 4 (gasp, the code).
__________
Share This Post!
Tuesday, February 19, 2008
Making Templates of Commonly Used Documents
The practice of law involves a good deal of repetition in documents. One attorney I've worked for gave me a memorable quote as I was scanning and OCRing several of our client's competitor's franchise agreements: "It won't help you in law school, but plagiarism is an asset to the practice of law." Another way to take advantage of the repetition in the legal field is with document automation technologies. Bill is slated to get to the real good stuff, but in the meantime I can talk about document templates. Step 1: Creating the template content The idea behind a document template is that you can create a foundation document that has all the necessary information in it except that information that is specific to a use. A template leaves use specific information as "blanks" to fill in each time you create a new document based on the template. You may have been exposed to templates that ship with Word. For example, the basic letter or memo templates frequently come in handy. One time saver I've created is a pleading template. To create this template I first open a Word document and set up the format I would like me pleading to have. Step 2: Creating "blanks" Next, I can create the "blanks" that I fill in every time I create a new pleading. As you can see at right, blanks will be county, district, plaintiff name, defendant name, case number, pleading title, date, attorney address, and attorney names. Creating the "blanks" is the hard part, which is kind of silly because the "blanks" are only moderately helpful. All the "blanks" really do is make it easy to replace place holder text in the document, by automatically highlighting the text to replace. Skip this step if you don't care. In Office 2007, you go to the Insert tab on the Ribbon bar Next, go to the Quick Parts button. Then select the Field menu item. In the Field dialog, select MacroButton in the Field name list and DoFieldClick in the Macro name list. Type the text that will act as a place holder for your "blank" in the Step 3: Saving the template To save as a template, go to save and select "Word Template" in the Save As Type box. In earlier versions of Word, selecting Template as the Save Type will automatically change the folder to the templates directory on your Step 4: Use the template To use the template go to New in Word and select your new template from the list of templates (in Office 2007 this will be under a tab called My Templates).
 .
.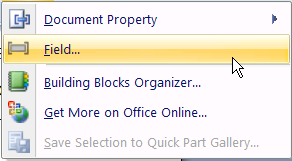

 Display text box. Hit the OK button and your "blank" will be inserted.
Display text box. Hit the OK button and your "blank" will be inserted. computer. In Office 2007, there is a Trusted Templates on the left side of the Save As dialog box (see picture at left). You will want to save templates to the templates folder to make them easy to find and use later.
computer. In Office 2007, there is a Trusted Templates on the left side of the Save As dialog box (see picture at left). You will want to save templates to the templates folder to make them easy to find and use later.
__________
Share This Post!
Friday, February 15, 2008
Edit .pdf files online
I've got links to two (free) online applications this morning that allow you to do two completely different, yet extremely useful things with your .pdf files.
First is PDFescape which allows you to neatly fill in .pdf forms online and save the finished product sans watermark. You can add text, checkmarks, arrows and links to your document and there's also a whiteout option to "delete". PDFescape is not a full replacement for the adobe pro suite or (my preference) foxit pro pack, and it's value beyond filling in the blanks on forms is probably negligible, but it has it's place and it's likely something you'll find a use for a couple of times a month.
in .pdf forms online and save the finished product sans watermark. You can add text, checkmarks, arrows and links to your document and there's also a whiteout option to "delete". PDFescape is not a full replacement for the adobe pro suite or (my preference) foxit pro pack, and it's value beyond filling in the blanks on forms is probably negligible, but it has it's place and it's likely something you'll find a use for a couple of times a month.
Second we have PDFhammer. This is a really great app that I expect to use often in the future. PDFhammer allows you to rearrange pages, merge multiple .pdf's, and delete single pages out of .pdf documents. According to the page there are also plans in the future to rotate pages and stamp watermarks on the documents (Exhibit A, B, C... maybe?). [Edit - The site had a server error when I tried to access it at the time of this post. I have since used the site and can vouch that it does what it's supposed to do. - BB]
is a really great app that I expect to use often in the future. PDFhammer allows you to rearrange pages, merge multiple .pdf's, and delete single pages out of .pdf documents. According to the page there are also plans in the future to rotate pages and stamp watermarks on the documents (Exhibit A, B, C... maybe?). [Edit - The site had a server error when I tried to access it at the time of this post. I have since used the site and can vouch that it does what it's supposed to do. - BB]
I know we've got lots of good .pdf posts planned for the reader(s), so stay tuned.
__________
Share This Post!
Thursday, February 14, 2008
Public Library of Law
File this one under websites you hope your client never finds.
Public Library of Law (PLOL) is a relatively new website (still in beta) out there that, as it's name would indicate, appears to be a one-stop source for legal informa
PLOL has a search function for finding case law based on keywords, with no other method of searching (although the date range can be modified). The jurisdictions include SCOTUS cases as well as searches for each state
As for some of the other "features" of PLOL... well, they sure can link and frame with the best of them. A quick word about what a "frame" is in web design will help people to understand what's really going on on the site. Frame's were all the rage in the mid-late '90s (several lifetimes ago for web design), and you still


Finally there's the link on the far right... the legal forms. Oh, the forms! I can't imagine a better invention for lawyers than do-it-yourself online legal forms marketed to the clients. I mean, it will take us twice as many billable hours to clean up after these things than it would have taken if the client would have just come to us in the first place. This "service" by PLOL is much like those above, a frame to another site. I'm not sure if the source of these forms, uslegalforms.com, is a sister corp of PLOL, but if for what it's worth the entry site URL is http://partners.uslegalforms.com/. Anyhoo, these forms are a joke. Here's a free .pdf preview of a defendant's affidavit in support of divorce decree (link). That has to be the most professional header I've ever seen (<-- sarcasm). And this can all be yours for the low low price of $12.95. So what's the verdict on PLOL? Well I'll say this. While I could imagine a scenario where it be may be slightly more helpful than harmful, I can easily say that I don't ever expect my web browser to be pointed in its direction again.
__________
Share This Post!
Wednesday, February 13, 2008
Tiling Windows in Windows
This is a tutorial that I originally did for my boss. He thinks its the best thing a computer can do. Its nice to see two windows side by side - say you are writing a brief and need to copy information from a deposition. If you don't have dual monitors, or aren't happy with just doing alt+tab, then window tiling is for you.
First, minimize  all but the windows you want to tile.
all but the windows you want to tile.
Second, right click on a blank portion of the taskbar
Third, select"Tile Windows Horizontally" from the menu
Finished
__________
Share This Post!
Visualising Timelines for the Jury

For the jury trial I assisted with this summer, we needed a way to visually demonstrate the order of events in a case to the jury. The order and timing of the events were very important to the outcome of the case and we needed a way to dynamically change the timing to reflect witness testimony. What I arrived at was TimeLineXpress
TimeLineXpress is just what the Dr. (in this case police training expert) ordered. The program is really simple and looks snappy. It comes with its own event editor, but the icing on the cake is that it allows you to import from an Excel CSV file (comma separated value). The program allowed us to compile witness testimony on event timing into an Excel file that was later imported into the program.
The more challenging problem with high-tech demonstrative evidence is getting it admitted. It came in through an expert but was a tough argument. The clincher was that the judge was interested in letting the jury go on with their lives and didn't like the alternative of an expert drawing timelines on a marker board for days.
I need to mention that TimeLineXpress didn't fill may needs 100% at first glance. However, I called their tech-support and they were VERY helpful in coming up with a solution.
Another interesting way to display event timing presents itself with audio recordings. In the case I was working on, we had police dispatch audio that we played for the jury. Dispatch recordings have a timing track superimposed over the audio - a woman's voice states the time at intervals. The problem was that it was hard to keep straight what was happening at what time. So again, we needed a visual solution. Enter Audacity. Audacity is an open source sound editing program. As with all audio editing packages there is a graphical plot of the waveform over time. Audacity also allows insertion of a label track for flagging pieces of audio. Audacity is great for interpreting garbled messages because it allows looping of a slice of audio. It also allows the audio tracks to be separated by channel - the timing track on the dispatch tape was on the right channel (I believe). Once the right and left tracks were separated, the timing track could be shut off for easier listening. Further, Audacity is great at isolating the precise moment something is said because you can zoom on the wave form and see the initial spike in the wave. By using this method I could add a label at the exact point the time track indicated the periodic intervals. I could also highlight the relevant comments and sounds and label those so that even when it was garbled you could tell what was said. I could also simply click on my label and play certain comments.
Unfortunately, we didn't use the Audacity timeline. We had to choose our evidentiary battles and the TimeLineXpress timeline was sufficient. It was pretty funny when the opposing counsel questioned the timing of our dispatch transcript, I gave him a peak at why he was wrong. Make sure you click on the timeline image at right so you can see just how powerful the labels can be.
__________
Share This Post!
Faster Better Note Taking - Symbols and Common Words
One thing I had to solve when I started using a laptop to take notes in law school was first how to make all those weird symbols and second, how to keep up (Professor Thatcher is fast).
The - Quick, Tell Me How to Make My Life Easier - Answer
Microsoft Office products let you insert symbols by going to insert->symbol. There you can select a font and search the characters provided by that font. To insert, you simply highlight the character you want and hit the Insert button.
If you are trying to keep up with note taking this can really be a drag. Thus the friendly people at Microsoft (and the makers of WordPerfect) provide the AutoCorrect feature. You can get to the AutoCorrect dialog by going to Tools->AutoCorrect Options (for Office 2007 users click here). With AutoCorrect you can tell the program to replace one group of characters with another. For example, I use the "§" a lot in legal note taking. To add this I can copy the symbol, open the AutoCorrect dialog and paste the symbol in the "With" box. Then I need to think of a combination of characters that remind me of the symbol but doesn't occur in the English language. For § I chose "~s" (thats the tilde symbol "~" in the upper left of your keyboard). I put the "~s" in the "Replace" box and hit Add. Now whenever I type~s the § symbol is inserted.
feature. You can get to the AutoCorrect dialog by going to Tools->AutoCorrect Options (for Office 2007 users click here). With AutoCorrect you can tell the program to replace one group of characters with another. For example, I use the "§" a lot in legal note taking. To add this I can copy the symbol, open the AutoCorrect dialog and paste the symbol in the "With" box. Then I need to think of a combination of characters that remind me of the symbol but doesn't occur in the English language. For § I chose "~s" (thats the tilde symbol "~" in the upper left of your keyboard). I put the "~s" in the "Replace" box and hit Add. Now whenever I type~s the § symbol is inserted.
AutoCorrect also works great for commonly used words and for expanding abbreviations. For example I have AutoCorrect to replace s/l with statute of limitations. b/k is replaced by breach of contract. Some less common abbreviations are jdn for jurisdiction, jdgmt for judgment, etc.
Another neat trick is to put a punctuation mark at the end of your abbreviation to allow adding past tense and plurality. A space or punctuation mark triggers the insert of your expanded AutoCorrect word. If you put a period at the end of your abbreviation, for example "dmg." as an abbreviation for "damage", you can be quicker because typing "dmg.s" turns into damages or typing "dmg.d" turns into damaged. The alternative would be to type your abbreviation, hit space to make it insert and then hit backspace to add your "s" or "d".
The Advanced Answer
When I first tried to solve this problem, I knew how to make special symbols from Spanish class. You have to first look up your symbol in the character set for the font you are using. You can do this using a utility called Character Map, which is found in Start->All Programs->Accessories->System Tools. With the utility, you can copy and paste characters into documents (Microsoft Office apps have the same thing in insert->symbol). But the real beauty of the Character Map utility is that it gives you the keystroke at the bottom right corner for characters common to all fonts, or the character code at the bottom left corner (2206 for the delta character in the Arial font shown at right) for symbols that are not common to all fonts. You can type alt+the key code on the number pad of your keyboard (I have no idea why its not the top numbers) and the symbol will be inserted (try typing alt+182 into a Word document right now). There are three downsides to this "hack." First, the character code of a symbol changes
do this using a utility called Character Map, which is found in Start->All Programs->Accessories->System Tools. With the utility, you can copy and paste characters into documents (Microsoft Office apps have the same thing in insert->symbol). But the real beauty of the Character Map utility is that it gives you the keystroke at the bottom right corner for characters common to all fonts, or the character code at the bottom left corner (2206 for the delta character in the Arial font shown at right) for symbols that are not common to all fonts. You can type alt+the key code on the number pad of your keyboard (I have no idea why its not the top numbers) and the symbol will be inserted (try typing alt+182 into a Word document right now). There are three downsides to this "hack." First, the character code of a symbol changes between fonts (some fonts throw in all kinds of other symbols). Only a few symbols are common to all fonts (the ¶ character is one of them). Second, for the symbols not common to all fonts, the number listed on the Character Map program is in hexadecimal (its a number system your computer uses - think binary but base 16 instead of base 2) instead of decimal (base 10). You have to convert the number to decimal (the calculator program can do this). The delta character, in decimal is really 8719. Characters that are common to all fonts have the keystroke combination shown in the lower right hand of the Character Map application. The ¶ character is common to all fonts and Character Map lists it as alt+0182. The Final downside is that its even harder to do on laptops. Remember, you have to use the number pad to generate
between fonts (some fonts throw in all kinds of other symbols). Only a few symbols are common to all fonts (the ¶ character is one of them). Second, for the symbols not common to all fonts, the number listed on the Character Map program is in hexadecimal (its a number system your computer uses - think binary but base 16 instead of base 2) instead of decimal (base 10). You have to convert the number to decimal (the calculator program can do this). The delta character, in decimal is really 8719. Characters that are common to all fonts have the keystroke combination shown in the lower right hand of the Character Map application. The ¶ character is common to all fonts and Character Map lists it as alt+0182. The Final downside is that its even harder to do on laptops. Remember, you have to use the number pad to generate the symbols. On laptops the number pad usually consists of keys that do double duty as letters. you need to hold down fn +NmLk to activate and deactivate the number pad keys.
the symbols. On laptops the number pad usually consists of keys that do double duty as letters. you need to hold down fn +NmLk to activate and deactivate the number pad keys.
Some common handy legal symbols:
§ Alt+167
© Alt+169
® Alt+174
¶ Alt+182
π Alt+227
From Spanish class:
¿ñè
You get the picture.
__________
Share This Post!
Office 2007 Classic Menu

[rant]
When I got the new version of Office I was stunned. Where did my "File, Edit, View ..." menus go? These are menus that I have used for at least 11 years. I've been reduced to the same hunt and pecking that my parents do. Microsoft's organization only barely makes sense. Further, the change goes against everything Microsoft (and McDonald's) was built on, uniformity. As a Windows programmer, everything I've ever read from or have been taught by the boys in Redmond is that every program should look alike so that a user can easily learn to use a new one. As the philosophy goes, if you've learned one program, you've learned them all. What's happened now - Microsoft has abandoned uniformity and ease of learning. In fact, its illegal for developers to even use the ribbon in their programs. Thats ridiculous.
[/rant]
[good advice]
If you share my sentiment, check out Classic Menu. It will give you back the menus from previous versions of Word and Office.
[/good advice]
__________
Share This Post!
Document Technologies on the Cheap
Today, a large amount of legal information is being converted to electronic format. Gone are the days of fax machines and paper copies. As a result, legal practitioners need to be able to seamlessly integrate this new technology into their practice. I'm taking a quick moment to post about some document technologies I've found useful for the legal office on a budget.
Adobe PDF is one of the largest technologies that legal offices must be able to deal with. Offices need to be able to create and use these files. The professional version of Adobe is nice, I grabbed it with my student discount. However, before that I was doing the same thing with free tools. The free tools are almost as good as the very expensive Adobe tools which are hard to justify without a discount (mine came with photoshop, illustrator, flash, etc.). The first of these free PDF tools is PDFCreator. Pdfcreator installs a "virtual printer" that shows up in your printers list. When you select this "virtual printer" it prints to a PDF file instead of an actual printer.
with. Offices need to be able to create and use these files. The professional version of Adobe is nice, I grabbed it with my student discount. However, before that I was doing the same thing with free tools. The free tools are almost as good as the very expensive Adobe tools which are hard to justify without a discount (mine came with photoshop, illustrator, flash, etc.). The first of these free PDF tools is PDFCreator. Pdfcreator installs a "virtual printer" that shows up in your printers list. When you select this "virtual printer" it prints to a PDF file instead of an actual printer.
Another Adobe Acrobat Pro replacement is Foxit I haven't used this yet, but I've seen it in action. It has every bit of the functionality that I paid Adobe good money for (at a student discount).
I haven't used this yet, but I've seen it in action. It has every bit of the functionality that I paid Adobe good money for (at a student discount).
As a side note, don't you
hate it when you
paste something
from a PDF
file and
it looks like this.
Well, this has to do with how the PDF file was created. The original author didn't add appropriate "tags" to the document to tell the Acrobat reader where a line starts and stops (thanks Westlaw and Lexis). The ABA site has a good article on fixing this in Adobe Acrobat. This hasn't solved all my problems so I wrote a VBA Macro to do a smart "paste special." I'll give more details in a future post.
The last freebie I'll mention is  Open Office.org. Open Office is a free replacement for the Microsoft Office package. Open Office has some minor annoyances but it provides all the functionality most people need. I used this for a year with no problems until I found a student discount on Microsoft Office I couldn't pass up. My switch had nothing to do with the core functionality of Open Office though, I've programmed Microsoft's Visual Basic for Applications for many moons and, as a coder, having to spend the time to learn Open Office's supported languages was just too much. If you had no clue of what I just said, then Open Office is the only package you need. Last big bonus, Open Office doesn't have that productivity killing ribbon bar Microsoft forced on their poor users in Office 2007 (more on this later).
Open Office.org. Open Office is a free replacement for the Microsoft Office package. Open Office has some minor annoyances but it provides all the functionality most people need. I used this for a year with no problems until I found a student discount on Microsoft Office I couldn't pass up. My switch had nothing to do with the core functionality of Open Office though, I've programmed Microsoft's Visual Basic for Applications for many moons and, as a coder, having to spend the time to learn Open Office's supported languages was just too much. If you had no clue of what I just said, then Open Office is the only package you need. Last big bonus, Open Office doesn't have that productivity killing ribbon bar Microsoft forced on their poor users in Office 2007 (more on this later).
__________
Share This Post!








