The practice of law involves a good deal of repetition in documents. One attorney I've worked for gave me a memorable quote as I was scanning and OCRing several of our client's competitor's franchise agreements: "It won't help you in law school, but plagiarism is an asset to the practice of law." Another way to take advantage of the repetition in the legal field is with document automation technologies. Bill is slated to get to the real good stuff, but in the meantime I can talk about document templates. Step 1: Creating the template content The idea behind a document template is that you can create a foundation document that has all the necessary information in it except that information that is specific to a use. A template leaves use specific information as "blanks" to fill in each time you create a new document based on the template. You may have been exposed to templates that ship with Word. For example, the basic letter or memo templates frequently come in handy. One time saver I've created is a pleading template. To create this template I first open a Word document and set up the format I would like me pleading to have. Step 2: Creating "blanks" Next, I can create the "blanks" that I fill in every time I create a new pleading. As you can see at right, blanks will be county, district, plaintiff name, defendant name, case number, pleading title, date, attorney address, and attorney names. Creating the "blanks" is the hard part, which is kind of silly because the "blanks" are only moderately helpful. All the "blanks" really do is make it easy to replace place holder text in the document, by automatically highlighting the text to replace. Skip this step if you don't care. In Office 2007, you go to the Insert tab on the Ribbon bar Next, go to the Quick Parts button. Then select the Field menu item. In the Field dialog, select MacroButton in the Field name list and DoFieldClick in the Macro name list. Type the text that will act as a place holder for your "blank" in the Step 3: Saving the template To save as a template, go to save and select "Word Template" in the Save As Type box. In earlier versions of Word, selecting Template as the Save Type will automatically change the folder to the templates directory on your Step 4: Use the template To use the template go to New in Word and select your new template from the list of templates (in Office 2007 this will be under a tab called My Templates).
 .
.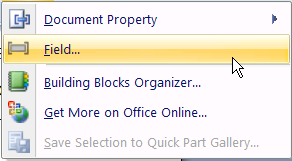

 Display text box. Hit the OK button and your "blank" will be inserted.
Display text box. Hit the OK button and your "blank" will be inserted. computer. In Office 2007, there is a Trusted Templates on the left side of the Save As dialog box (see picture at left). You will want to save templates to the templates folder to make them easy to find and use later.
computer. In Office 2007, there is a Trusted Templates on the left side of the Save As dialog box (see picture at left). You will want to save templates to the templates folder to make them easy to find and use later.
__________
Share This Post!
Tuesday, February 19, 2008
Making Templates of Commonly Used Documents
Subscribe to:
Post Comments (Atom)







Quick tip... pressing F11 (in word) will quickly move from form field to form field. In OpenOffice it doesn't work the same though.
ReplyDelete